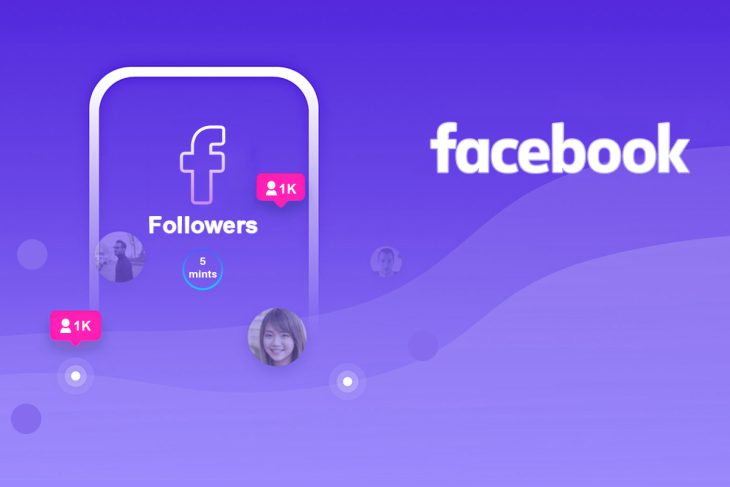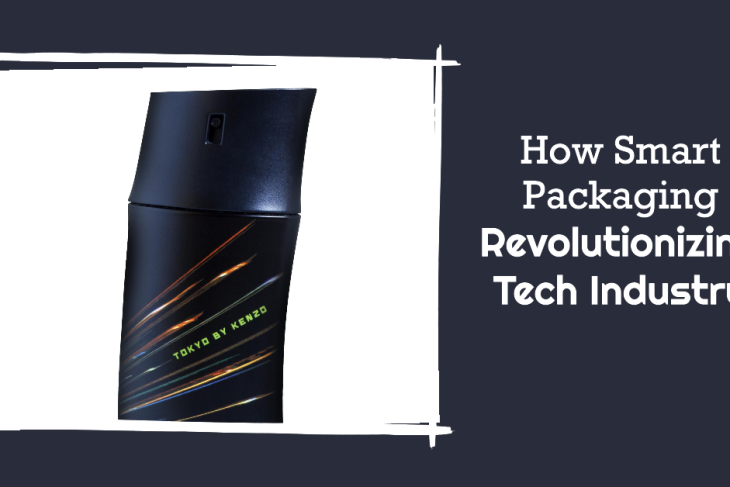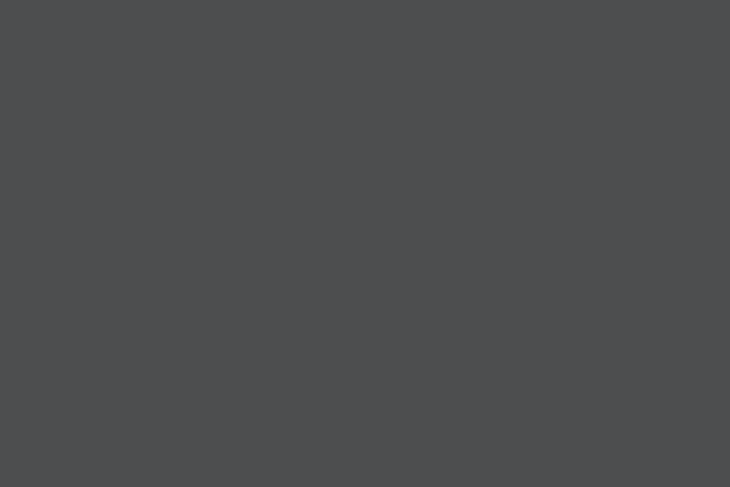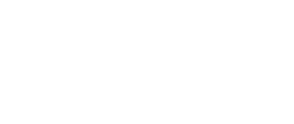Connecting printers to wireless networks can be daunting, especially for users unfamiliar with technical setups. HP DeskJet printers offer a convenient solution through the WPS (Wi-Fi Protected Setup) PIN, a unique code that enables secure connections between your printer and a wireless router without needing complex configurations. This article will guide you through everything you need to know about where to find wps pin on hp deskjet printer to make your wireless printing setup as straightforward as possible.
Understanding WPS and the Role of the WPS PIN
WPS, or Wi-Fi Protected Setup, is a security standard for wireless networks, allowing quick and secure connections between devices, such as printers and routers. The WPS PIN method specifically provides a unique code, or PIN, that you enter into your router’s settings to establish a connection with your HP DeskJet printer.
There are two primary methods to connect HP DeskJet printers using WPS:
- WPS Push Button: This involves pressing a physical button on the router and a corresponding button on the printer.
- WPS PIN: This method requires entering an eight-digit PIN, either shown on the printer’s display or generated during setup, into your router’s settings.
For most users, the WPS PIN method offers a straightforward approach to connect an HP DeskJet printer to a Wi-Fi network securely and with minimal technical requirements.
Steps to Find the WPS PIN on HP DeskJet Printers
The steps to locate the WPS PIN can vary depending on the specific HP DeskJet model you own. Typically, HP DeskJet models with touchscreens display the WPS PIN directly on the screen, while models without touchscreens may print the PIN or show it on their control panels. Below, we break down the process for different types of HP DeskJet models.
Step 1: Start the Wireless Setup on Your HP DeskJet Printer
Before you can locate the WPS PIN, ensure your printer is in Wireless Setup Mode. Here’s how to initiate it:
- Power on the Printer: Ensure your printer is on and in a ready state.
- Access the Wireless Menu: Depending on your model, press the Wireless button or go to the Network settings menu on the printer’s control panel.
- Select Wi-Fi Protected Setup (WPS): Choose the option for Wi-Fi Protected Setup. If you see a PIN option, select it to begin the WPS PIN process.
Step 2: Generate the WPS PIN on Your HP DeskJet Printer
After entering the Wireless Setup mode, the printer should display or generate a WPS PIN. Here’s how it works for various models:
-
Touchscreen Models: On HP DeskJet printers with a touchscreen, the WPS PIN will appear directly on the screen. This code is typically an eight-digit number that is active for a short duration, usually around 90 seconds.
-
Non-Touchscreen Models: For models without a touchscreen, you may need to press a combination of buttons to generate or print the WPS PIN. Often, pressing the Wireless button and Information button together will print a network configuration page, which includes the WPS PIN.
-
Print Network Configuration Page (if needed): If the WPS PIN does not display on-screen, some HP DeskJet models allow you to print a network configuration page by pressing specific buttons (often Wireless + Resume/Information). This page includes the WPS PIN as well as other network settings.
Step 3: Enter the WPS PIN in Your Router’s Settings
Once you have the WPS PIN, it’s time to enter it into your router’s settings to establish a connection.
- Access Router Settings: Open a web browser and enter your router’s IP address (commonly something like
192.168.1.1or192.168.0.1) to access the router’s login page. Enter the router’s credentials (default credentials are usually “admin” for both username and password, unless changed by the user). - Find the WPS Setting: Locate the WPS settings section within the router’s configuration. Each router has a different layout, but the WPS settings are usually under Wireless or Network settings.
- Enter the WPS PIN: Enter the eight-digit WPS PIN from your printer into the specified WPS PIN field within the router’s settings.
- Save and Connect: Click Apply or Save to initiate the connection. Your router and HP DeskJet printer should establish a secure connection within seconds.
Alternative Method: Connecting HP DeskJet Printers Using the WPS Push Button
If you can’t locate the WPS PIN or prefer a simpler method, the WPS Push Button option is an alternative.
-
Activate WPS Mode on the Printer:
- Press and hold the Wireless button on your HP DeskJet printer until the Wireless light starts blinking.
-
Press the WPS Button on the Router:
- Within two minutes of enabling WPS on the printer, press the WPS button on your router. The button may be labeled “WPS” or simply indicated by a symbol resembling two curved arrows.
-
Wait for Connection:
- The Wireless light on the HP DeskJet printer should stop blinking and remain solid once connected.
This method does not require a PIN and is an easier option if your router and printer both support it.
Additional Tips for Using the WPS PIN on HP DeskJet Printers
Ensuring Compatibility
Not all routers support WPS. Check your router’s manual or specifications to confirm that it supports WPS PIN functionality. Most modern routers do, but some models may only support the WPS Push Button or may lack WPS features altogether.
Timing Out
The WPS PIN is typically active for only 90 seconds on most HP DeskJet printers. Ensure you enter it promptly in your router settings to avoid needing to generate a new PIN.
Restarting the Printer and Router
If the WPS connection fails, restart both your HP DeskJet printer and router, and attempt the process again. Sometimes, network glitches or temporary interference can prevent the connection from establishing on the first try.
Checking for WPS Button on the Printer
If your HP DeskJet model supports WPS Push Button but doesn’t display or print a PIN, the wireless button on your printer often doubles as the WPS activation button. Consult your printer’s manual to confirm if pressing and holding the Wireless button activates WPS.
Troubleshooting Common WPS PIN Connection Issues on HP DeskJet Printers
Problem: WPS PIN Not Displayed on Printer
If the WPS PIN does not appear on the printer’s display, try the following:
- Check Compatibility: Confirm that your HP DeskJet model supports the WPS PIN method by reviewing the user manual or HP’s support website.
- Print Network Configuration Page: As mentioned earlier, many non-touchscreen models can print a network configuration page, which may contain the WPS PIN.
Problem: Printer Fails to Connect After Entering WPS PIN
This issue can arise if there’s interference or if the PIN expires. Here are a few solutions:
- Try Again Quickly: Ensure you enter the WPS PIN within 90 seconds of it being generated.
- Reduce Interference: Move the printer and router closer together, away from devices like microwaves or Bluetooth devices, which can interfere with Wi-Fi signals.
Problem: No WPS Button on Router
Some routers do not have a WPS button. If yours lacks one, you will need to connect the printer using a different method, such as through HP’s Smart App or by manually entering the network credentials on the printer.
Problem: Router Rejects WPS PIN
If the router does not accept the WPS PIN, make sure the PIN is entered accurately and hasn’t expired. Double-check your router’s WPS settings, as some routers may require specific configurations or firmware updates for WPS functionality.
Final Thoughts on Using the WPS PIN for HP DeskJet Printers
The WPS PIN method is a convenient way to connect your HP DeskJet printer to a wireless network without requiring complex setup procedures. By following the steps outlined in this guide, users should be able to find the WPS PIN on their HP DeskJet printer and enter it into the router’s settings to establish a secure and reliable connection.
Remember that wireless connectivity simplifies printing by allowing devices across the network to print without physical connections. However, using the WPS PIN method requires you to enter the PIN within a short time frame and may require additional steps depending on your printer model. For users who encounter issues, the WPS Push Button offers a straightforward alternative that does not require any PIN entry.
With this guide, you can make the most of your HP DeskJet printer’s wireless capabilities by seamlessly connecting it to your network and enjoying the convenience of wireless printing in no time.