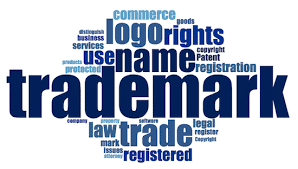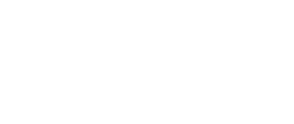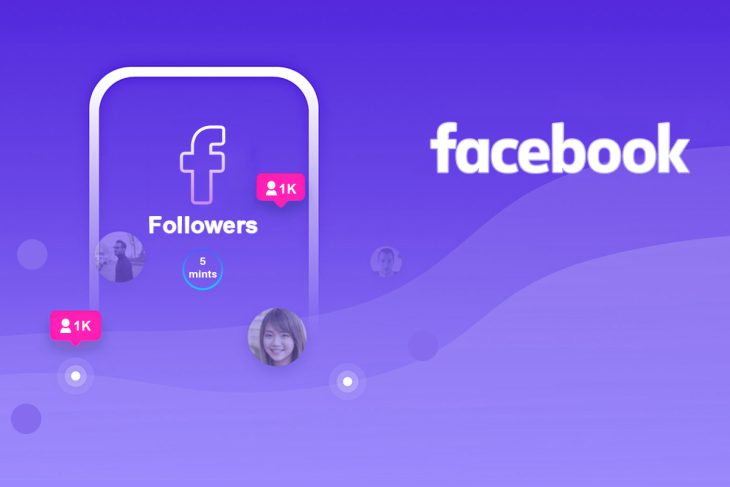In today’s fast-moving world, businesses must make quick decisions based on the latest data. Real-time data analysis is the key to achieving this. It allows companies to see what’s happening right now, helping them react faster to changes. Microsoft Power BI is a great tool that can help you analyze data in real time. In this blog, we’ll walk you through how to use Power BI for real-time data analysis, using simple steps and practical tips. Plus, we’ll highlight the benefits of Power BI Course in Chennai for those looking to enhance their skills.
What is Real-Time Data Analysis?
Real-time data analysis means looking at data as soon as it comes in. Instead of waiting for reports that might be outdated, businesses can see live information. This helps them understand trends and make decisions quickly. For example, if a company sees a sudden drop in sales, they can find out why and act immediately.
Why Choose Power BI for Real-Time Analysis?
Power BI is a popular choice for many reasons:
- Easy to Use: Power BI has a user-friendly interface. You don’t need to be a tech expert to create reports and dashboards.
- Connects to Many Data Sources: You can link Power BI to various data sources, such as Excel files, databases, and online services, making it easy to get real-time information.
- Interactive Visuals: With Power BI, you can create charts and graphs that update automatically, so you can see changes instantly.
- Collaboration Features: Power BI allows you to share reports with your team, so everyone can access the latest data together.
Steps to Set Up Real-Time Data Analysis in Power BI
Step 1: Identify Your Data Sources
First, you need to decide where your real-time data will come from. Common sources include:
– Live Data Streams: Information from devices or sensors that send updates continuously.
– Databases: On-premises and cloud databases, such as SQL Server or Azure.
– Web APIs: Data that you can pull from online services.
Step 2: Connect to Your Data Sources
After identifying your data sources, it’s time to connect them to Power BI. Here’s how:
– Open Power BI Desktop: Launch Power BI Desktop on your computer.
– Get Data: Click on “Get Data” to choose your data source.
– Select Your Source: Pick the data source you want to connect to (e.g., SQL Server or Web).
– Load Data: After entering the necessary details, load the data into Power BI.
Step 3: Set Up Real-Time Streaming
To analyze data in real time, you need to set up streaming in Power BI. Here’s a simple guide:
– Create a Streaming Dataset: In Power BI Service, go to the “Datasets” section and click on “Create” > “Streaming dataset.”
– Choose Streaming Type: You can select either “API” for manual data pushing or “Azure Stream Analytics” for automatic updates.
– Define the Fields: Set up the fields you want to include in your dataset, such as text or numbers.
– Create the Dataset: Click “Create” to finish setting up your streaming dataset.
Step 4: Visualize Real-Time Data
Now that you have your streaming dataset, it’s time to create visuals to see the data in action:
– Return to Power BI Desktop: Go back to Power BI Desktop and click on “Get Data.”
– Select Your Streaming Dataset: Choose your streaming dataset from the available options.
– Create Visuals: Drag and drop fields onto the report canvas to make different visuals like charts or tables.
– Customize Your Visuals: Use formatting options to make your visuals clear and easy to read.
Step 5: Build Real-Time Dashboards
Once you’ve created your visuals, you can pin them to a dashboard for quick monitoring. Here’s how:
– Publish Your Report: Click on the “Publish” button in Power BI Desktop to share your report to the Power BI Service.
– Open Power BI Service: Navigate to Power BI Service and find your report.
– Pin Your Visuals: Hover over the visual you want to pin, click the “Pin” icon, and choose a dashboard or create a new one.
– Set Up Alerts: You can set up alerts for specific metrics to notify you when something changes. Click the ellipsis (three dots) on the visual and select “Manage alerts.”
Best Practices for Real-Time Data Analysis
To get the most out of your real-time analysis in Power BI, keep these tips in mind:
- Limit Data Volume: Streaming too much data can slow down performance. Filter out unnecessary data at the source to keep it manageable.
- Keep Visuals Simple: Use straightforward visuals that load quickly. Avoid complex calculations in real-time visuals.
- Schedule Refreshes: If your data sources don’t support real-time streaming, set up scheduled refreshes to keep your data updated.
- Control User Access: Ensure sensitive data is only available to authorized users.
- Review and Update Regularly: Continuously check how your dashboards and visuals are performing. Make updates based on feedback and changing needs.
If you’re eager to learn how to use Power BI effectively for real-time data analysis, consider enrolling in Power BI Training in Bangalore. These courses offer hands-on experience, allowing you to work with real data and gain practical skills. Experienced trainers can guide you through the process, ensuring you understand all aspects of Power BI. Plus, you’ll have the chance to network with other professionals in the field, which can lead to new opportunities.
Power BI is a powerful tool that can help businesses analyze data in real time. By following the steps outlined in this blog, you can set up real-time data analysis in Power BI and empower your team to make informed decisions quickly. Embrace the potential of real-time data with Power BI and unlock new opportunities for your organization today!